Free Hex Editor (frehed) Frhed – free hex editor is an open-source binary file editor which supports only previous version Windows like Windows 95/98/Nt4.It is a 100% free Hex Editor and good in quality relatively. WxHexEditor is a free and cross-platform hex editor. It is available for Windows, Linux, and MacOSX. It also supports multiple tabs, so that you can easily open and edit multiple hex files at a time. Simply open multiple hex files one by one and edit them in editor section. Free Hex Editor Neo is the fastest large files optimized binary file editor for Windows platform developed by HHD Software Ltd. It's distributed under 'Freemium' model and provides you with all basic editing features for free. Binary File Editor for Windows. It is a free software and allows you to find a string or pattern within seconds in a huge file. It allows a search with regular expression across files. It allows you to view, analyze and modify the hex or binary files. You can create patches with a single click. Hex Editor for Windows. A hex editor for Windows, also called byte editor or binary editor, is a truly universal tool. No matter which application you used to create a file – hex editors show every bit and byte of it. Hex editors allow you to view and edit the uninterpreted contents of a file. PSPad is a freeware text and code editor. It can edit multiple files at the same time. Ability to save current work in order to open later. Ftp client to edit remote files directly. Macro recorder which can record, save and run macros. Diff functionality with coloring. Syntax highlighting according to file type. RTF, HTML, TeX export capability.
-->Caution
Editing resources such as dialog boxes, images, or menus in the Binary Editor is dangerous. Incorrect editing could corrupt the resource, making it unreadable in its native editor.
The Binary Editor allows you to edit any resource at the binary level in either hexadecimal or ASCII format. You can also use the Find command to search for either ASCII strings or hexadecimal bytes. Use the Binary Editor only when you need to view or make minor changes to custom resources or resource types not supported by the Visual Studio environment. The Binary Editor is not available in Express editions.
To open the Binary Editor on a new file, go to menu File > New > File, select the type of file you want to edit, then select the drop arrow next to the Open button, and choose Open With > Binary Editor.
To open the Binary Editor on an existing file, go to menu File > Open > File, select the file you want to edit, then select the drop arrow next to the Open button, and choose Open With > Binary Editor.
Binary data for a dialog box displayed in the Binary Editor
Only certain ASCII values are represented in the Binary Editor (0x20 through 0x7E). Extended characters are displayed as periods in the right panel ASCII value section of the Binary Editor. The printable characters are ASCII values 32 through 126.
Tip
While using the Binary Editor, in many instances you can right-click to display a shortcut menu of resource-specific commands. The commands available depend on what your cursor is pointing to. For example, if you right-click while pointing to the Binary Editor with selected hexadecimal values, the shortcut menu shows the Cut, Copy, and Paste commands.
How To
The Binary Editor enables you:
To open a Windows desktop resource for binary editing
In Resource View, select the specific resource file you want to edit.
Right-click the resource and select Open Binary Data.
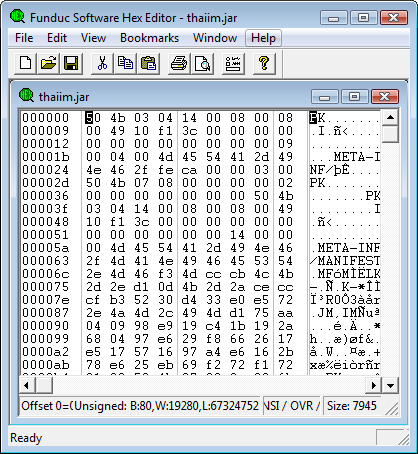
Note
If you use the Resource View window to open a resource with a format that Visual Studio doesn't recognize, such as RCDATA or a custom resource, the resource is automatically opened in the Binary Editor.
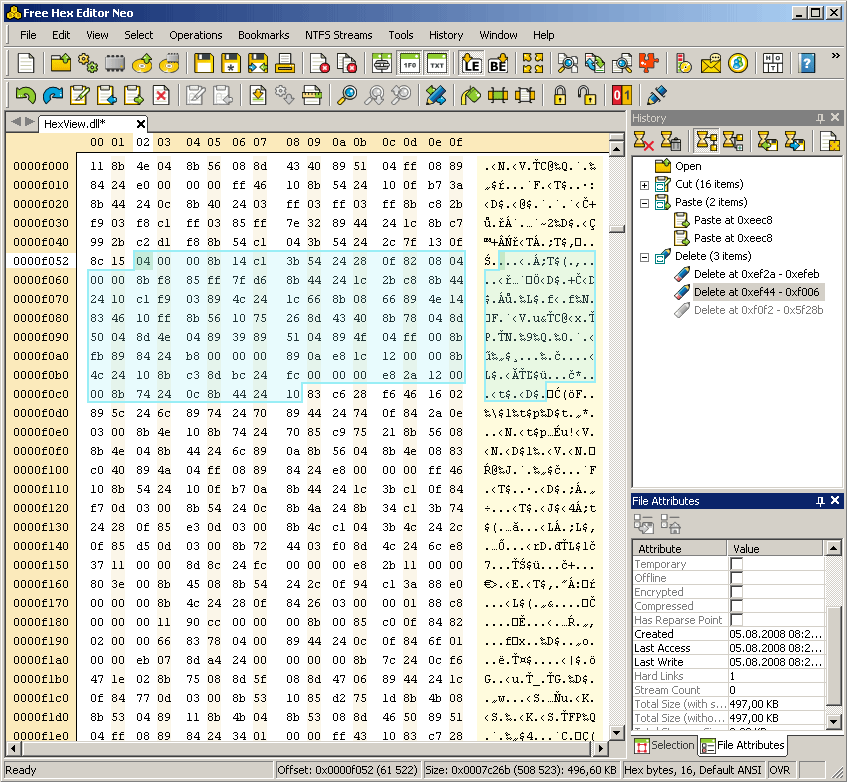
To open a managed resource for binary editing
In Solution Explorer, select the specific resource file you want to edit.
Right-click the resource and select Open With.
In the Open With dialog box, choose Binary Editor.
Note
You can use the Image Editor and the Binary Editor to work with resource files in managed projects. Any managed resources you want to edit must be linked resources. The Visual Studio resource editors do not support editing embedded resources.
To edit a resource
If you want to use the Binary Editor on a resource already being edited in another editor window, close the other editor window first.
Select the byte you want to edit.
The Tab key moves the focus between the hexadecimal and ASCII sections of the Binary Editor. You can use the Page Up and Page Down keys to move through the resource one screen at a time.
Type the new value.
The value changes immediately in both the hexadecimal and ASCII sections and focus shifts to the next value in line.
Note
The Binary Editor accepts changes automatically when you close the editor.
To find binary data
You can search for either ASCII strings or hexadecimal bytes. For example, to find Hello, you can search for either the string Hello or its hexadecimal value, 48 65 6C 6C 6F.
Go to menu Edit > Find.
In the Find What box, select a previous search string from the drop-down list or type the data you want to find.
Select any of the Find options and choose Find Next.
To create a new custom or data resource
You can create a new custom or data resource by placing the resource in a separate file using normal resource script (.rc) file syntax, and then including that file by right-clicking your project in Solution Explorer and selecting Resource Includes.
Create a .rc file that contains the custom or data resource.
You can type custom data in a .rc file as null-terminated quoted strings, or as integers in decimal, hexadecimal, or octal format.
In Solution Explorer, right-click your project's .rc file and select Resource Includes.
In the Compile-Time Directives box, type a
#includestatement that gives the name of the file containing your custom resource, for example:Make sure the syntax and spelling of what you type are correct. The contents of the Compile-Time Directives box are inserted into the resource script file exactly as you type them.
Select OK to record your changes.
Another way to create a custom resource is to import an external file as the custom resource, see How to: Manage Resources.
Binary Editor For Windows
Note
Creating new custom or data resources requires Win32.
Requirements
None
See also
HxD
HxD is a freeware editor supporting disk, memory, and file hex editing, as well as a secure file deletion tool (called a 'file shredder' by HxD). HxD's webpage states the app works on every Windows OS from Windows 95 up to Windows Vista, but I found it also works fine on Windows 8. Editing is a breeze -- blocks of hex data can be selected with either the mouse or keyboard. Editing features include copy, cut, insert, overwrite and deletion.
HxD includes a powerful search tool for finding hex or text data, a file comparison utility, file concatenation and splitting, and a handy tool to generate checksums.
HxD can be download from the application homepage.
Visual Studio's Binary Editor
Many are unaware Microsoft included a hex editor in the professional versions of Visual Studio. To use Visual Studio'sbuilt-in hex editor, click Open File… from the File menu. Next, inside the Open File dialog, choose a file to edit and click the Open With… option from the dropdown found next to the Open button.
Select Binary Editor from the list of programs…
…then a tab will open with the file contents displayed in hexadecimal. Although the Visual Studio Binary Editor doesn't support the 'file shredding' or other advanced features of HxD, but for common hex editing tasks such as copy, paste, overwrite and delete, Studio performs admirably.
Selection and editing operations are accomplished with the mouse or standard Microsoft keyboard shortcuts (Ctrl-C, Ctrl-X, Ctrl-V, etc.).
XVI32
XVI32 is a freeware hex editor which sports excellent block editing features such as Delete, Copy, Overwrite and Move. But perhaps the biggest strength of XVI32 lies in its portability: XVI32 doesn't use an installer -- the application is extracted from a zip file -- therefore XVI32 can be ran directly from its extraction folder.
So if you need a portable hex editor that can be ran from a USB stick or SD card, XVI32 is a perfect choice.
However, I did find one tiny portability issue other users of Windows 8 may experience: Before I was able to view XVI32's help file, I needed to install WinHlp32 from Microsoft's Download Center. But since the help file isn't an absolute necessity, XVI32 can still run even if the WinHlp32 viewer isn't installed on a Windows 8 host machine.
Also, before you start editing with XVI32, I highly recommend limiting the number of rows and columns displayed by the editor to sixteen bytes (or multiple) for readability purposes. These settings are found in XVI32's Options menu.
Binary File Editor
Although XVI32 is powerful, block selection cannot be made using a mouse, a feature supported by HxD and Visual Studio. Selections in XVI32 are made using the Shift and arrow keys for short selections or using Shift in concert with PgUp/PgDn for larger blocks of data.
To make up for its block selection deficiency, XVI32 includes bookmarking features and better yet, a scripting engine for automation of editing tasks:
XVI32 can downloaded from the XVI32 homepage.
In closing…
So, depending on your needs, one of these editors should 'fill the gap': HxD with its comprehensive feature-set, the convenience of Visual Studio's built-in Binary Editor, or the portability and scripting tools of XVI32.
This article is published as part of the IDG Contributor Network. Want to Join?