- Windows 10 Cbs Log Location
- Fix Corrupted Files Windows 10 Freeware
- Sfc Cannot Fix Corrupt Files Windows 10
- Fix Corrupted Wav Files
- Repair Damaged System Files Windows 10
- Hello Everyone, I upgraded my laptop from Windows 7 to Windows 10 recently. When I downloaded some apps, they were not be able to load at all. But when I load from my wife's laptop, it just works.
- Jul 07, 2019 If some Windows functions aren't working or Windows crashes, use the System File Checker to scan Windows and restore your files. Though the steps below might look complicated at first glance, just follow them in order, step-by-step, and we’ll try to get you back on track.
- Advanced Tip How to use the SFC command utility to fix system files on Windows 10 If Windows 10 isn't working correctly, you can use the SFC command-line utility to repair corrupted or missing.
Ah! It gets annoying if one of your favorite files becomes corrupted and won’t open no matter how you try. So messages like The file is corrupt, and you cannot access, or The file or directory is corrupted, and unreadable are annoying.
Any file on the computer is just a set of data, organized as so you can open it. But if any of the parts gets missing or the arrangements get scrambled you can’t open it. In simple words, it gets damaged or corrupted.
It can happen in several ways. Maybe a buggy software created the file or even wrote it wrong. Or the program crashed while saving it or anything. The data can get jumbled pretty easily. Though, viruses can be a good reason for it too. It is recommended to verify checksum after downloading files because a single bit of missing data can result in a corrupt file.
If some Windows functions aren't working or Windows crashes, use the System File Checker to scan Windows and restore your files. Though the steps below might look complicated at first glance, just follow them in order, step-by-step, and we’ll try to get you back on track. I just got this problem where windows search does not function (I do not have cortana, using dutch windows). So i thaught i could fix it with SFC /scannow. But with this scan came the message 'Windows Resource Protection found corrupt files but was unable to fix someof them. Details are included in. Sometimes, Something may damage or modify the core system files of Windows. That may cause many problems if you don’t fix it. In this article, You will learn how to repair corrupted system files in windows 10, 8 or 7. System files corruption or missing is a widespread problem for windows operating.
5 Best Tools to Repair Corrupted Files
Unfortunately, repairing a corrupted or damaged file is difficult. The chance of success depends on how flexible the file format is, how much data is missing or muddled, and how smart the recovery software is. Got a corrupted or damaged file? Here are a few tools you can try.
But if it’s too much or there is too much data missing you might not repair it properly. Nevertheless, there are tools for you to help in this situation. So, let’s look at the five best tools you can try out to repair corrupted files on Windows 10.
Number 1: Repair Toolbox
Repair Toolbox is the full package rather than just one app. It has over 22 different utilities for different file types. So, you see, once you download this one you will get all the tools you need to repair a wide range of files.
But it can create a loss of fuss too you know. All 22 different utilities need a separate installation. So, if you need a wide range of file type repairing, then it might be a bit troublesome. But a small amount is more suitable for this one.
All the utilizes work in the same way but with slight differences. All you need to do is provide the location of the file and click repair. It supports a wide range of formats such as Word, Excel, PowerPoint, Outlook, OneNote, PDF, ZIP, RAR, Illustrator, Photoshop, and much more.
But, unfortunately, it’s not free. Though, there are demo versions for you to try out. But they all have certain restrictions. Like some of them only show if it’s repairable or not but doesn’t save the file.
So, if you want the full package taste, you have to be willing to spend some extra bucks. But it should all work out quite well in the end.
Number 2: Hetman File Repair
The second one on the list is Hetman File Repair. You can repair a corrupted image file with this one. It’s compatible with different image types such as with JPEG, JPG, JPE and JFIF files in lossless mode.
It can also repair file types such as TIFF, TIF, FAX, G3 and G4 files. It supports uncompressed data and TIFF images compressed with LZW, JPEG, PackBit, CCITT 1D 2, Group 3 Fax 3 and Group 4 Fax algorithms.
But it’s not over it can supports PNG, BPM, DIB and RLE formats. So, you see, you’ll get to repair a wide range of image files with this one. Additionally, it can even restore LZ77 compressed PNG files.
But don’t worry about the quality it will repair your files preserving the original condition.
How it works
According to the developers, it repairs the files using a bit-level analysis to recover your data. So, by performing the repair at a bit level, it can create a pretty good output of any damaged image file.
Firstly, the tool extracts all the usable information from any given file and then it rebuilds the data from the beginning. It can also repair files from any corrupted drives that have a lousy amount of data. This tool can restore from block level, so it undoubtedly preserves the original quality of the file.
As it can rebuild from block level, so it undoubtedly preserves the original quality of the file. You can also protect EXIF information too!
The wizard will help you to add files, but you can also find them using the file tree. It has a preview option, so you’ll be able to see the repaired file before saving. Unfortunately, this one comes with a price tag too!
And you will need a license to continue using the tool.
Number 3: Digital Video Repair
This one is a free tool. So, you won’t have to worry about spending money on this one. It supports MP4, MOV, and AVI videos as long as these files are in Xvid, DivX, MPEG4, 3ivx, or Angel Potion.
Though while installing it will come with a bundleware for an online market research community called RelevantKnowledge. The organization is trustworthy, so don’t think it’s a malware while installing.
So, if for any reason your video file is showing corruption messages, then you need to get your hands on this one immediately. It also works on M4V, MP4V, 3G2, 3GP2, 3GP and 3GPP files.
The best feature is that it can repair multiple files at once. So, it saves a lot of time. It also supports AVI files larger than 2GB and fixes any fails in the recording.
Working process
It will just detect the corrupt data first and start repairing that one by one. But it doesn’t extract all the data and rebuild the file from scratch like Hetman. It also can restore AVI files encoded with XviD, DivX 4, 5, 3ivx, Microsoft MPEG4 (versions 1, 2, 3), DivX 3.11 and Angel Potion (versions 1 and 2) codecs.
The tool has a simple interface instead. So, you won’t have any troubles using it for the first time. If you want to repair a file, you just have to select it and wait while it scans it.
The program doesn’t have any restrictions so you shouldn’t have any problem with this one.
But I should tell you shouldn’t expect it to generate missing frames. Or, it has loads of data corrupted. It will fix the glitchy jittery video and make it run smoothly on your video player.
Number 4: Stellar File Repair Toolkit
This one is a multitask repair tool. And using this one you will be able to repair Word, Excel, PowerPoint and ZIP files. The preview option will allow you to look at the data before rebuilding, so it’s a useful feature.
It will give you three different repair levels, and it will do it without modifying your files in any way. This tool can also bypass password-protected ZIP files.
So, you’ll be able to repair them even without any password. But firstly, you need first to select the file type you want to restore. After choosing that, you’ll just need to locate the file and start the process.
Though, the one drawback I thought was the old-timer interface. The interface isn’t attractive, so if you want a better-looking tool, then this one is not for you. But if you just want to get the job done then this is the tool you need.
This tool is also not free. Well, you always need to pay up for better quality output, don’t you? It’s just as simple as that.
Number 5: System File Checker
What if a system file crashes or becomes corrupted? How do you repair that one? Though, it might not be a daily occurrence. But a system failure can lead to many problems. So, how would you avoid that?
To solve your problems, Windows has a particular utility called System File Checker.
System File Checker is easy to run. Just follow the steps below, and you’ll know just what to do.
Step-1: Firstly, you need to open the Command Prompt (Admin). So for that type Command Prompt at the Start menu and then right-click on the Command Prompt and choose Run as administrator.
Step-2: After that, type the following command:
sfc /scannow
And that’s it! It will take about 15 to 60 minutes to run the full scan depending on the hardware.
System File Checker command is the most useful command you should know. It can fix any corrupted files or missing system file along with solving other issues of Windows.
But this system can only solve minor issues, but it can’t work if you have a tremendous amount of file missing. The system can’t fill up the gaps just out of the air. So it’s better not to expect too much from it.
Conclusion
If you have a corrupted file, you should think of it as it’s gone. If a repair tool can bring it back, then it’s a bonus for you. But don’t get your hopes too high. There’s a high amount of chance that it can’t restore all of it.
But as so, the Repair Toolbox and Hetman File Repair do a pretty good job. But even these can’t bring back if you have too much data missing.
There are plenty of other apps to help you repair the corrupted files. But none of them can provide this much quality output. But you should always give it a try and find out if you are lucky or not.
A severely corrupted Registry can turn your PC into a brick. Even a simple Registry damage can lead to a chain reaction within your Windows OS, damaging your data beyond recovery. So, it is important for you to fix corrupt registry as soon as you can.
So, what causes damaged Registry in Windows 10? You can get a damaged registry on your PC because of several reasons. One of the main reasons that cause Registry damage is some sort of manual change in the Registry. Sometimes, even the slightest change in Registry can cause major issues. And that is why it is always suggested not to mess with the Registry unless you know what you are doing. Sometimes, even a harmful software can cause corrupted registry in Windows 10.
A corrupted registry in Windows 10 can reflect the following issues on your system:
- You will not be able to boot your system. You may get a blue screen error during startup and the boot remains restricted to the blue screen.
- You will be able to boot the system, as damage is nominal, but while operating your PC, you can suddenly get a blue screen error. All your unsaved data will be gone. Although in this type of error, you will be able to access your PC for a while, the chances of damaging your PC’s Registry further is more.
How To Fix Corrupted Registry In Windows 10?
The approach to fix this particular issue will more or less remain the same, whether you are able to boot into Windows 10 or not. We are going to try a variety of things to fix your corrupted Registry up. This will cover restoring your Registry to a previous point, scanning and fixing your Registry, repairing Windows 10, and a couple of other things. Beginning with the most trusted method by users to fix registry, we are going to cover other methods as well. If the first one fixed your corrupted Windows 10 registry then all well and good, else jump to the next method till your issue is solved.
Fix 1 – Repair Windows 10 to Fix Corrupted Registry
One of the ways to fix a corrupted registry in Windows 10 is through Windows RE mode, that is Recovery Environment mode. You can easily enter Windows RE mode without booting Windows normally, and then carry out the auto repair. In order to repair Windows 10, follow the steps mentioned below:
Step 1: The first step is booting the computer in Windows Recovery Environment. To do so, start your PC, then as soon as any error shows up, or you see the login screen, hold down the PC’s Power button as long as the PC turns off. This may require you to hold the Power button for around 5 seconds and is known as Force Shut Down. Once the PC powers off, repeat the process of force shutting down PC a few more times till your PC shows Preparing Automatic Repair screen. You will have to wait until the PC runs the diagnostics and enters Windows RE mode.
Note: Your PC may enter the Windows Recovery Environment in the first trial. So, be mindful not to restart PC again once RE mode is entered.
Step 2: Once the diagnostics are run completely, you will see the following dialog along with options. Click on the Advanced Options.
Step 3: In the next screen that appears, you will get three options; click on the Troubleshoot option.
Step 4: Now, from the next screen, click on the Advanced Options.
Step 5: Here, you will find 6 different options to choose from. You will have to click on the Startup Repair option.
This will bring up the repair screen where Windows will first run a diagnosis, then fix the detected problems for you. The tool will show that your error was fixed if that was the case. In case an issue is found and Windows RE is unable to solve it, then you will be informed about the same.
Once Windows RE tool says that error was fixed, try to start the PC normally. In case if it wasn’t able to, try out the next method where you will be resetting Windows 10 on your PC.
Fix 2 – Use Registry Cleaner Tools (Third Party)
1. Download Regsofts Free Registry Repair tool
2. Install it on Your PC.
3. Now, Click on Start Scan to Scan Registry Errors.
4. Once the Scan Gets Finished, Click on Fix Errors to Fix all Registry Errors.
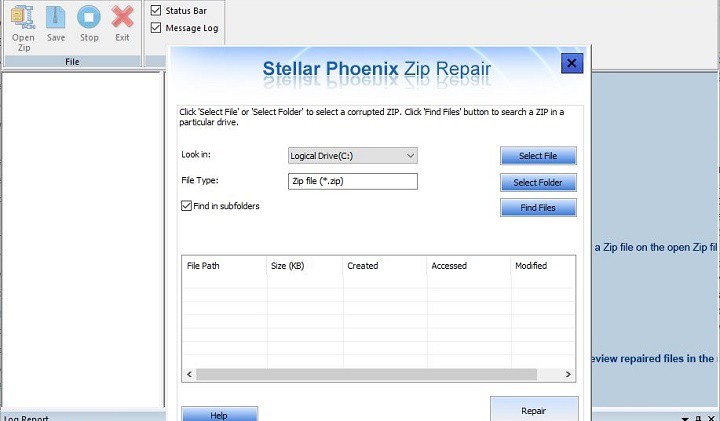
Although a Registry Cleanup doesn’t always show a promising result, there’s no harm in trying this method out, as it has worked for some of the users to fix corrupted Registry in Windows 10.
Fix 3- Restore Registry Backup to Fix Windows 10 Corrupt Registry
Windows 10 Cbs Log Location
In this method, we will try to restore the Registry back to a previous state when the computer was working just fine. For this, we will first confirm if some change was made that could have corrupted your PC’s registry. If any such change is found, we will roll back the PC to the point where it was working fine. This method is also known as restoring your PC back to a previous state using the secret Registry backup.
For this, you will have to boot your PC in Safe Mode with Command Prompt. Follow these steps carefully to carry out this method to fix corrupted Registry in Windows 10:
Step 1: Start your computer, and as soon as it starts, keep pressing the F8 key repeatedly (with a time interval of around half a second) until you get the Advanced Boot Menu. When you are there, select the Safe Mode with Command Prompt option. You might be asked to log in as administrator. Log in with your ID and password (must have administrator rights). Your PC will boot in Safe Mode with Command Prompt open.
Step 2: In this step, you have to check which drive has Windows installed in it. The drive names where Windows is installed are C:, D: or E:. Let us assume the drive where your windows OS is installed is C: drive.
Step 3: In this step, we try to extract and examine the recent activities in Windows. For this, type the following command in Command Prompt one at a time and press Enter after each line:
Note: Replace the C in the above commands with your PC’s drive name which has Windows installed, in case it’s different on your PC.
This will pull off details of changes made to/by any Software, System files, or SAM files. Go through the date of the changes that show up to see if a change was made recently that could have caused a corrupted Registry in Windows 10. If yes, follow the next step, else discontinue if the changes made were done long back.
Step 4: Now, type the following commands one at a time and press Enter after every line:
Note: The two dots in the above commands are included in the commands.
Once the process is complete, restart your PC in normal mode. This would most probably solve the problem, as this one has helped many users to fix corrupted Registry in Windows 10. If you still get the same problem. try the next method out.
Fix 4 – Run SFC Scan
SFC Scan or System File Checker is an inbuilt tool in Windows 10 that looks for corrupt files in the system file directory. And, in case any file(s) is found that needs repair, it fixes that file. You can use this tool to run a scan through your PC and it will look for corrupt files in your Registry, and fix it if found. This tool has been reported by users to fix corrupted Registry in Windows 10. Here are the steps to follow:
Step 1: Follow the Step 1 as mentioned in Method #1 to boot PC in Safe Mode with Command Prompt.
Step 2: When in Safe Mode with Command Prompt, type the following command and hit the Enter key on your keyboard:
The SFC scan will start running. The scan may take some time to complete, so have some patience while it does that. Do not interrupt the scan until it is complete. When the scan is over, restart your PC in normal mode to see if the corrupt Registry error shows up.
If the error prevails, there’s a couple of additional steps that you will need to follow. It happens sometimes that the SFC scan is unable to fix all the corrupt system files. This will require you to run a DISM Scan or Deployment Image & Servicing Management Scan. This scan repairs corrupt system files that didn’t let SFC scan fix do its work completely.
To run a DISM scan, restart PC in Safe Mode with Command Prompt as mentioned above. Once done, type the following command in Safe Mode Command Prompt:
When the DISM scan is over, run the SFC scan again using the SFC command mentioned above. After the SFC command completes, it’s time for you to restart your PC again in normal mode. This would probably fix the corrupt Registry error for you.
If the Registry wasn’t fixed, give the next method a try.
Fix 5 – Reset Windows 10 (without losing personal data)
If none of the above options is working for you, then here’s a sure shot solution to go with in order to fix Corrupt Registry in Windows 10. Here you will reset Windows 10, and by doing so, Windows will be reset like it was new without any Registry error. Although it is a great solution to fix corrupted Registry problem, most people do not want to try this out in the first go. The reason being, when Windows 10 is reset, all the Windows settings will be reverted, and all the programs installed on your PC will be gone. However, you can always make sure that your personal files will not be deleted. By personal files, I mean the files available in other drives than the drive in which Windows OS is installed. So, if you are okay to lose your installed programs, you can go with this method. Here are the steps to follow:
Step 1: From the Method #3 mentioned above, follow the Step 1, Step 2, and Step3 to open the Troubleshoot menu in Windows 10 Recovery environment.
Fix Corrupted Files Windows 10 Freeware
Step 2: From the Troubleshoot menu, select the Reset this PC option.
Sfc Cannot Fix Corrupt Files Windows 10
Step 3: Now, from the next screen, select the Keep my files.
Step 4: You PC will be readied now for a Windows 10 Reset. The Reset Wizard’s instructions will easily guide you for a Windows 10 reset.
This process may take several minutes, so let the Windows 10 reset run. It may take more than a couple of minutes, so be patient. Once the reset is complete, try to login to your PC normally and check if corrupted Registry error shows up or not.
Final Words
Registry of your Windows is a very important and sensitive part. It needs to be taken care of delicately. If you found some piece with methods to tweak the Registry manually, do not follow it unless you make sure it is a legitimate process. Also, if you have the slightest doubt about what you are doing, do not proceed.
Fix Corrupted Wav Files
You can also contact your PC manufacturer’s customer care to get Windows 10 Corrupted Registry fixed for you.